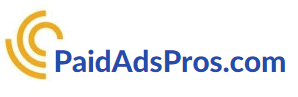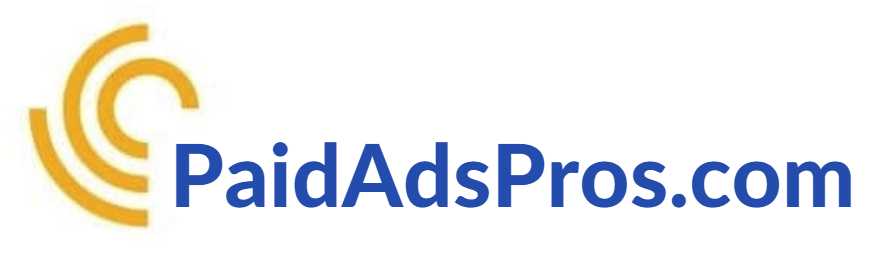How to Add Admin to Google My Business
In today’s digital landscape, having a robust online presence is crucial for any business. Google My Business (GMB) serves as a powerful tool that allows you to manage how your business appears on Google Search and Maps. By creating a GMB profile, you can provide essential information about your business, such as your location, hours of operation, and contact details.
This not only enhances your visibility but also helps potential customers find you more easily. Imagine being able to showcase your products or services right when someone is searching for what you offer—this is the magic of GMB. Moreover, GMB is not just about visibility; it’s also about engagement.
You can interact with customers through reviews, answer their questions, and even post updates about your business. This level of interaction fosters trust and builds a relationship with your audience. As you delve deeper into GMB, you’ll discover features like insights that provide valuable data on how customers are finding and interacting with your business.
Understanding these elements is the first step toward leveraging GMB to its fullest potential.
Key Takeaways
- Google My Business is a free tool that allows businesses to manage their online presence across Google, including Search and Maps.
- Access the Google My Business dashboard by signing in to your Google account and clicking on the "Manage Now" button.
- To add a new user to Google My Business, go to the "Users" section in the dashboard and click on the "Add Users" button.
- When assigning admin roles and permissions, be sure to only give access to trusted individuals who need it for business operations.
- Verify the new admin's identity by following the steps outlined in the Google My Business dashboard, such as email verification or phone verification.
Accessing the Google My Business Dashboard
Once you grasp the importance of Google My Business, the next step is accessing the GMB dashboard. This is where the magic happens—where you can manage all aspects of your business profile. To get started, simply navigate to the Google My Business website and sign in with your Google account.
If you don’t have an account yet, creating one is a breeze and will open up a world of possibilities for managing your online presence. Upon logging in, you’ll be greeted by a user-friendly interface that displays all the essential features at your fingertips. The dashboard is designed to be intuitive, allowing you to easily update your business information, respond to reviews, and analyze customer interactions.
Take a moment to familiarize yourself with the layout; this will make it easier for you to navigate through various options as you begin to optimize your profile. The more comfortable you become with the dashboard, the more effectively you can manage your business’s online reputation.
Adding a New User to Google My Business
As your business grows, you may find it necessary to add new users to your Google My Business account. This could be a team member who will help manage customer interactions or someone responsible for updating your business information. Adding a new user is a straightforward process that can significantly enhance your operational efficiency.
To do this, return to your GMB dashboard and locate the “Users” section. Here, you’ll find options to invite new users by entering their email addresses. Once you’ve added their email, they will receive an invitation to join your GMB account.
It’s essential to communicate clearly with them about their role and responsibilities within the platform. This ensures that everyone is on the same page and understands how they can contribute to managing your online presence effectively. By bringing in new users, you’re not just delegating tasks; you’re also fostering collaboration that can lead to innovative ideas and strategies for engaging with customers.
Assigning Admin Roles and Permissions
| Admin Roles | Permissions | Users Assigned |
|---|---|---|
| Super Admin | Full control over all features and settings | 5 |
| Content Admin | Manage content creation and publishing | 10 |
| User Admin | Manage user accounts and permissions | 3 |
After adding a new user, the next step is assigning them appropriate roles and permissions within Google My Business. This is crucial because different users may require different levels of access based on their responsibilities. For instance, if you’re adding someone who will be managing customer reviews and responding to inquiries, they may need full admin access.
On the other hand, if the new user is only responsible for posting updates or managing photos, limited access may suffice. To assign roles, navigate back to the “Users” section in your GMB dashboard. Here, you can select the user and choose from various roles such as Owner, Manager, or Communications Manager.
Each role comes with its own set of permissions that dictate what actions the user can perform within the account. By carefully considering these roles, you ensure that your GMB account remains secure while allowing team members to contribute effectively to your business’s online presence.
Verifying the New Admin's Identity
Once you’ve assigned roles and permissions, it’s essential to verify the new admin's identity. This step adds an extra layer of security to your Google My Business account and ensures that only authorized individuals have access to sensitive information. Verification typically involves sending an email confirmation or requiring the new admin to log in using their Google account credentials.
Encourage the new admin to complete this verification promptly so they can start contributing to your GMB profile without delay. It’s also a good practice to remind them about the importance of maintaining security protocols when accessing shared accounts. By fostering a culture of security awareness within your team, you not only protect your business but also build trust among team members.
Communicating with the New Admin
Effective communication is key when integrating a new admin into your Google My Business account. Once they’ve been added and verified, take the time to discuss their specific responsibilities and expectations clearly. This conversation can help set the tone for collaboration and ensure that everyone understands their role in managing the business’s online presence.
Regular check-ins are also beneficial as they allow you to address any questions or concerns that may arise during their onboarding process. Encourage open dialogue so that the new admin feels comfortable sharing ideas or seeking clarification on tasks. By fostering a supportive environment, you empower them to take ownership of their responsibilities and contribute meaningfully to your GMB strategy.
Troubleshooting Common Issues
As with any digital platform, you may encounter common issues while managing users on Google My Business. One frequent problem is users not receiving their invitation emails. If this happens, check if the email address was entered correctly or ask them to check their spam folder.
Sometimes, simply resending the invitation can resolve the issue.
Another common challenge is users experiencing difficulty accessing their accounts after being added. In such cases, ensure they are using the correct Google account associated with their invitation.
If problems persist, consulting Google’s support resources can provide additional guidance on troubleshooting these issues effectively.
Best Practices for Managing Admins on Google My Business
To maximize the effectiveness of your Google My Business account management, consider implementing best practices for overseeing admins. First and foremost, establish clear guidelines regarding roles and responsibilities from the outset. This clarity helps prevent confusion and ensures that everyone knows what is expected of them.
Additionally, regularly review user access levels and permissions to ensure they align with current team dynamics and business needs.
As roles evolve or team members change, adjusting access accordingly will maintain security while allowing for flexibility in management. Lastly, encourage ongoing training and development for all users involved in managing GMKeeping everyone updated on new features or best practices will enhance their ability to contribute effectively and keep your business profile optimized for success.
By following these steps and embracing best practices in managing your Google My Business account, you’ll not only streamline operations but also create a dynamic environment where collaboration thrives. The more engaged your team is in managing GMB, the more effectively you can connect with customers and grow your business in today’s competitive landscape. So dive in—your journey toward mastering Google My Business starts now!
If you are looking to improve your pest control business's online presence, you may want to consider adding an admin to your Google My Business account. This can help you manage your listing more effectively and ensure that your business information is accurate and up-to-date. For more tips on how to effectively market your pest control business, check out this article on pest control advertising and marketing.
FAQs
What is Google My Business?
Google My Business is a free tool provided by Google that allows businesses to manage their online presence across Google, including Search and Maps. It helps businesses to verify and edit their business information, interact with customers, and understand and expand their online presence.
How do I add an admin to Google My Business?
To add an admin to Google My Business, you need to follow these steps:
1. Sign in to Google My Business.
2. Click on the location you'd like to manage.
3. Click on "Users" from the menu.
4. Click on the "Invite new users" icon.
5. Enter the email address of the person you'd like to add as an admin and select their role (owner, manager, or site manager).
6. Click on "Invite" to send the invitation.
What are the different roles in Google My Business?
Google My Business offers three different roles for users: owner, manager, and site manager.
- Owner: Owners have full control over the listing and can grant full access to other users.
- Manager: Managers can edit business information, but they can't remove the listing or manage users.
- Site Manager: Site managers can only make limited changes to the listing, such as adding photos or responding to reviews.
Can I remove an admin from Google My Business?
Yes, as an owner or manager, you can remove an admin from Google My Business by following these steps:
1. Sign in to Google My Business.
2. Click on the location you'd like to manage.
3. Click on "Users" from the menu.
4. Find the user you'd like to remove and click on the "X" next to their name.
5. Click on "Remove" to confirm the action.
What permissions do admins have in Google My Business?
Admins in Google My Business have the ability to manage all aspects of the business listing, including editing business information, responding to reviews, adding photos, and managing other users. They have full control over the listing and can grant access to other users.